Cara mengunci File/Folder di Laptop dengan 2 Cara sederhana

Cara mengunci File di komputer

Sebelum saya memulai tutorial saya pada kesempatan kali ini, saya ingin bertanya pada anda. Apa sih tujuan anda mengunci File atau Folder anda ? jangan-jangan anda ingin mengunci file Film P**n* yah !!!, gak kan ???. Syukur deh.. Tapi tenang sobat saya tidak akan mencampuri urusan pribadi anda. Apapun tujuan anda mengunci File/Folder anda, itu terserah anda, karena disini saya hanya akan berbagi pengetahuan kepada anda semua, bagaimana melindungi Folder/file Pribadi anda yang annda anggap itu penting dengan 2 Cara sederhana.
Cara Pertama : Mengunci Folder tanpa Software Pihak ketiga
1. Pertama-tama silahkan anda buat Folder yang akan anda Kunci ( Password )
Pada contoh ini saya akan mengunci Folder Pribadi saya yaitu "Folder Blog Inspiratif"
2. Silahkan Masuk pada Folder yang telah anda buat ( Folder yang ingin anda kunci ), kemudian buat File text baru, dengan cara Klik Kanan ==> New ==> Text Document
3. Masukkan Script kode berikut, kedalam File Text Document tersebut.
cls
@ECHO OFF
title Folder Private
if EXIST "HTG Locker" goto UNLOCK
if NOT EXIST Private goto MDLOCKER
:CONFIRM
echo Are you sure you want to lock the folder(Y/N)
set/p "cho=>"
if %cho%==Y goto LOCK
if %cho%==y goto LOCK
if %cho%==n goto END
if %cho%==N goto END
echo Invalid choice.
goto CONFIRM
:LOCK
ren Private "HTG Locker"
attrib +h +s "HTG Locker"
echo Folder locked
goto End
:UNLOCK
echo Enter password to unlock folder
set/p "pass=>"
if NOT %pass%== KETIK PASSWORDNYA_DISINI goto FAIL
attrib -h -s "HTG Locker"
ren "HTG Locker" Private
echo Folder Unlocked successfully
goto End
:FAIL
echo Invalid password
goto end
:MDLOCKER
md Private
echo Private created successfully
goto End
:End
4. Ganti Tulisan "KETIK PASSWORD_DISINI" denga Password yang anda inginkan. Disini saya memberikan Password pada folder "Folder Blog Inspiratif" dengan nama SUBANDIKEREN.
5. Setelah itu Save As file Text tersebut dan beri nama locker.bat dan ganti Save as type menjadi All Files
6. klik dua kali file "locker" tersebut dan secara otomatis akan muncul Folder bernama Private, Silahkan simpan File penting anda kedalam folder Private.
7. Setelah anda selesai meletakkan file-file penting anda kedalam Folder "Private". Jalankan kembali file "locker". Anda akan menjumpai tampilan berikut ini, tekan tombol Y kemudian ENTER.
8. Maka secara otomatis folder "Private" ( dimana anda menyimpan file-file penting ) anda akan hilang.
9. Untuk Melihat kembali Folder "Private" tersebut, klik dua kali pada File Locker, maka anda akan melihat tampilan berikut ini ( Masukkan Password yang tadi anda buat ==> ENTER )
10. Folder Private kini muncul kembali. Untuk Menghilangkannya kembali klik dua kali pada File locker ==> tekan Y ==> ENTER.
KALAU KITA LUPA PASSWORDNYA, BAGAIMANA ?
Jika anda Lupa dengan Password yang telah anda buat, klik Kanan file locker, kemudian pilih Edit. Maka anda akan melihat nama Password file "locker" yang anda buat sebelumnya.
Note : Sebenarnya Cara pertama ini kurang ampuh dan kurang Recommended untuk mengunci Folder kita ( dengan klik kanan pada file "locker", nama Password kita sudah dapat terlihat ) serta dengan bantuan kolom "Search" pun, folder/file yang kita sembunyikan dapat ditampilkan kembali, asalkan kita tau nama folder/file tersebut )
CARA KEDUA : MENGUNCI FOLDER DENGAN APLIKASI WINRAR
Cara Kedua ini menurut Saya pribadi terbilang cukup ampuh dibandingkan dengan cara Pertama diatas, karena untuk membuka password yang dibuat melalui WINRAR hanya 2 cara yang dapat membukanya.
- Pertama Harus dengan seiizin atau sepengetahuan pembuat password tersebut.
- Kedua harus menggunakan Aplikasi tambahan, untuk membukanya.
Sekilas tentang Winrar : Winrar merupakan sebuah Software yang digunakan untuk mengkompresi Folder atau File, sehingga ukuran Folder atau File tersebut menjadi lebih kecil. Winrar juga berfungsiuntuk melindungi file kita dari serangan virus, berdasarkan pengalaman saya, file Setup akan mudah rusak jika terserang virus, lain halnya dengan File yang berada pada Winrar, akan tetap aman dan tidak hilang.Download WINRAR DISINI
Mari kita lanjutkan saja Cara Kedua ini :
1. Pertama-tama tentukan Folder mana yang akan dikunci ( klik kanan pada folder tersebut, kemudian pilih "Add to archive"
2. Kemudian akan tampil menu Winrar, seperti gambar berikut ( ceklis pilhan "Lock archive", kemudian klik button "set password" ).
3. Pada tampilan berikutnya, silahkan anda ketikkan password yang ingin dibuat, lalu klik OK. kemudian klik OK lagi. ( jangan lupa untuk menceklis pada pilihan "Encrypt file names", karena itulah yang penting )
SELAMAT, kini folder atau file anda telah berhasil terpasang password dengan bantuan WINRAR.
( Baca juga : Cara membuka Folder yang terkunci WINRAR )
Sekian Tutorial saya pada kesempatan kali ini, apabila anda mengalami kesalahan dalam mempraktekkannya, silahkan komentar pada kolom komentar yang tersedia dibawah postingan ini, atau anda mempunyai pertanyaan lain seputar Blogging,Komputer atau lain-lain. Silahkan kirimkan pesan langsung kepada saya melalui Halaman Kontak Kami
Terima kasih telah berkunjung
Salam

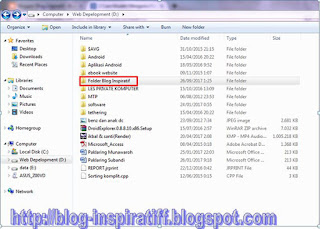
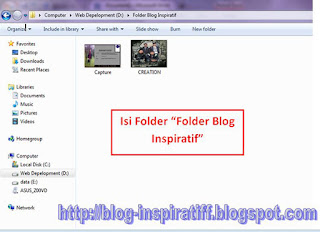




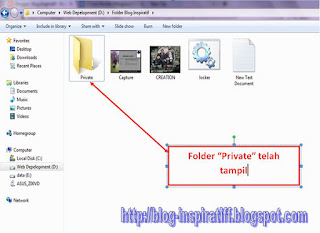


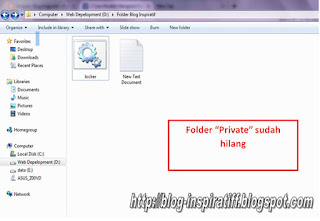





josss
ReplyDeletesolder uap
Terima kasih sudah berkunjung.
Deletemet pagi pak aku suda baca artikel bapak . n saya langsung coba cuma ada masala sedikit waktu saya masuk add to archive kemudian saya centang lock archive ko set paswordnx tdk muncul. makasi
ReplyDeleteMaaf baru blz.
DeleteBisa kirim screenshot tampilannya.
Kirim ke email saya: bandi.vanhoutten@gmail.com
tolong bantuannya min, saya pake cara no 2 min, udah berhasil tapi saya lupa passwordnya min, solusinya gimana ya min ? tolong bantuannya min, terimakasih
ReplyDeleteKalau lupa password yg sudah dibuat menggunakan Winrar, terbilang susah gan. Apalagi passwordnya lbih dari 3 karakter dan menggunakan kombinasi yg rumit. Tapi agan bisa coba pakai aplikasi pembuka password Winrar yg bnyak di internet. Semoga membantu
DeleteSangat berguna makasih ya boss 😍
ReplyDeleteMakasih gan reviewnya.
DeleteThanks for sharing ya...
ReplyDeleteDitunggu kunjungan baliknya ke tulisan terbaru saya di Tutorial Memberikan Password pada Folder di Windows 10 atau Cek Toko Komputer Online