7 Langkah Mudah untuk mempercepat proses Startup dan Shutdown
 |
| 7 Langkah mempercepat Startup dan Shutdown Win 7 |
Berikut ini saya akan jelaskan satu persatu Langkah dalam mempercepat proses Startup dan Shutdown pada PC atau Laptop anda. Langkah-langkahnya sebagai berikut :
Langkah 1 : Mematikan Fitur "Aero Snap"
Sedikit penjelasan tentang Fitur "Aero Snap" pada Windows 7
Aero Snap merupakan fitur windows untuk membuat tampilan agar terlihat lebih cantik. Fitur Aero adalah live Thumbnails ( Pratinjau Hidup ) berupa jendela transparan blur layaknya seperti kaca. Fitur ini tersedia untuk para pengguna Windows 7 edisi home Premium keatas. Memang untuk Windows 8 sudah tidak ada lagi nama Aero, akan tetapi di windows 8 ada yang namanya Modern UI, secara fungsional fitur Aero tersebut tetap ada, namun dengan nama dan tampilan yang berbeda.
Adapun cara untuk mematikan/menonaktifan fitur Aero Snap ini adalah sebagai berikut :
- Klik Start atau tekan logo Windows pada keyboard anda ==> kemudian pilih Control Panel ==> klik "ease of access"
- Kemudian pilih dan klik "Ease of Access Center"
- Kemudian klik "make the mouse easier to use"
- Kemudian berikan ceklis pada "Prevent windows from being automatically arranged when moved to the edge of the screen" ==> kemudian klik button "Apply" lalu klik OK.
Langkah 2 :
1. Mematikan aplikasi yang tidak diperlukan saat STARTUP
- Klik Start ==> kemudian ketikkan "msconfig", lalu ENTER
- Klik tab Startup ==> kemudian Uncheck pada aplikasi yang tidak perlu dijalankan saat Startup ==> klik button Apply ==> kemudian klik OK.
2. Menggunakan semua core saat booting
- Pada tampilan yang sama seperti gambar diatas, pilh tab "Boot" ==> klik "Advanced Options"
- Pada tampilan berikutnya, beri tanda centang pada "Number of processors" ==> pilih jumlah processor ==> klik OK. kemudian klik "Apply" lalu klik OK lagi.
Langkah 3 : Lakukan Disk Cleanup pada Harddisk anda secara rutin
- Klik Start ==> pilih All Programs ==> kemudian klik Accessories ==> System Tools ==> pilih Disk Cleanup ( atau dengan cara mengetikkan "disk" pada kolom search lalu pilih Disk Cleanup )
- Kemudian setelah tampil jendela Disk Cleanup, lalu pilih harddisk mana yang akan di Cleanup ( Silahkan lakukan Cleanup pada semua disk satu persatu ) == > lalu klik OK
- Pada tampilan berikutnya, silahkan anda Centang semua pilihan ==> lalu klik OK ( lakukan hal yang sama untuk disk yang lain )
Langkah 4 : Lakukan Defragment Disk secara rutin
- Caranya hampir sama dengan cara "Disk Cleanup" diatas, cukup ketikkan "disk" pada kolom search ==> kemudian pilh "Disk Defragmenter"
- Pada tampilan jendela "Disk Defragment", silahkan klik disk yang ingin anda defragment ( berlaku untuk semua disk ) ==> lalu klik "Analyze disk" ==> setelah proses "Analyze disk" selesai, klik "Defragment disk" ( Catatan : jika anda baru pertama kali melakukan proses "Defragment disk" ini, mungkin membutuhkan waktu yang cukup lama untuk processingnya ), setelah semua disk selesai di Defragment ==> klik Close.
Langkah 5 : Menonaktifkan Indeks Search
- Klik Start ==> ketikkan "service" ==> lalu pilih "Services".
- Pada tampilan jendela Services, silahkan anda cari "Windows Search", lalu klik kanan pada "Windows Search" tersebut ==> pilih "Stop" ==> lalu klik Close.
Langkah 6 : Hapus folder "Prefetch" sebelum mematikan Laptop/Komputer anda.
- Buka Windows Explorer == > pilih Drive C ==> pilih Windows ==> klik Prefetch ( Hapus semua File dan Folder didalamnya ) ==> Kemudian Close.
Langkah 7 : Gunakan Software tambahan, yakni CCleaner, silahkan download DISINI
- Install dan jalankan Aplikasi CCleaner tersebut ==> kemudian klik button "Analyze" ( untuk menjalankan dan mencari Cache dari Aplikasi-aplikasi yang selama ini kita jalankan ) ==> setelah semuanya tampil ==> klik button "Run Cleaner" ( untuk menghapus Cache dari Aplikasi-aplikasi tersebut ).
Sekian Tutorial saya pada kesempatan kali ini tentang " 7 Langkah Mudah mempercepat Startup dan Shutdown di Windows 7 ", apabila anda ada pertanyaan seputar aplikasi atau tutorial saya. Silahkan komentar pada kolom yang telah tersedia. Atau anda juga dapat mengirimkan pesan secara langsung kepada saya melalui Halaman Kontak Kami
Terima kasih telah Berkunjung
Salam



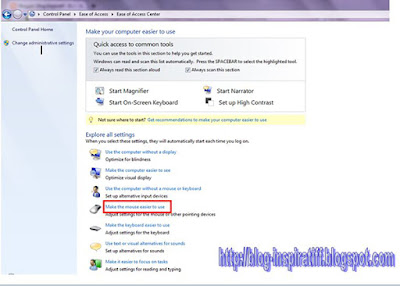



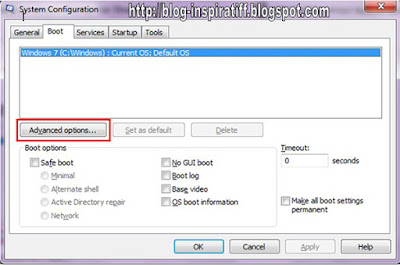

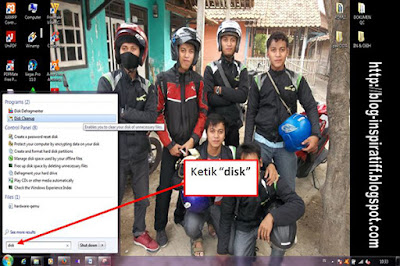


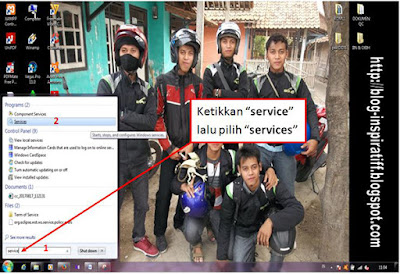

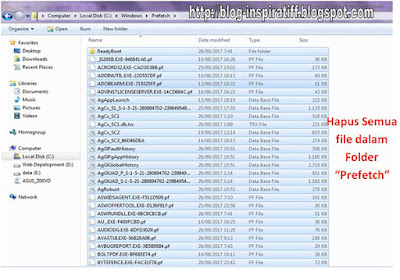


No comments:
Post a Comment
1. Silahkan komentar secara baik dan bijak
2. Dilarang membuat Spam pada blog ini
3. Harap Ceklis "Notify Me/Beritahu Saya" sebelum Komentar di Publish agar komentar bisa segera dibalas
4. Mohon maaf jika ada komentar yang belum sempat dijawab/dibalas
Thanks for Visitting