 |
| DESAIN STEMPEL KREASI SUBANDI |
Tutorial Desain kali ini saya akan membagikan materi tentang "Cara Membuat Desain Stempel dengan Coreldraw". Adapun versi coreldraw yang saya gunakan pada praktek kali ini ialah Coreldraw X6, kalian bisa mempraktekkan tutorial saya ini dengan Software Coreldraw versi apa saja, karena peletakkan tools setiap versi mungkin hampir sama dengan kata lain tidak jauh berbeda.
Sedikit pengenalan tentang software Coreldraw :
Coreldraw ialah software yang digunakan untuk design grafis, software ini berbasis vektor. Beda halnya dengan Photoshop yang berbasis Bitmap. Coreldraw biasanya sering digunakan oleh para jasa design grafis untuk membuat logo perusahaan, design undangan dan masih banyak lagi yang lainnya. Coreldraw pertama kali diperkenalkan pada tahun 1988 hingga saat ini versi yang dikembangkan yakni Coreldraw X8 oleh Corel Coorporation yang berpusat di Otawa, Canada.
Sekedar pengetahuan, stempel mempunyai ukuran yang berbeda-beda. Menurut standar dunia perstempelan ukuran terkecil dimulai dari diameter 15 mm hingga 40 mm, masing-masing kelipatan 5mm ( 15-20-25-30-35 dan 40), namun ukuran desain yang akan saya praktekkan kali ini adalah stempel dengan diameter 30mm.
Kembali pada pembahasan kita mengenai pembuatan Desain Stempel dengan bantuan software Coreldraw X6, cara yang akan saya sampaikan berikut ini terbilang cukup mudah, mari kita simak bersama-sama :
1. Silahkan anda buka software Coreldraw yang sudah terinstall di komputer/pc anda.
2. Buat lingkaran menggunakan Ellipse Tool (F7) lalu Drag ( untuk menghasilkan lingkaran dengan bentuk yang sempuran/bulat tekan tombol CTRL saat melakukan drag lingkaran tersebut). Atur ukuran Diameter lingkaran pertama ini dengan ukuran 30 mm, caranya dengan mengetikkan 30 mm pada bagian Object Size yang berada di bagian kiri atas. ( Perhatikan gambar berikut untuk lebih jelasnya )
3. Untuk lingkaran kedua, silahkan anda Copy Paste dari lingkaran pertama yang anda buat. Lakukan pengaturan ukuran dengan cara yang sama seperti lingkaran yang pertama, namun untuk lingkaran yang kedua ini. Kita ketikkan dengan ukuran masing-masing 28 mm (Horizontal) dan 28 mm (Vertikal).
4. Selanjutnya buatlah lingkaran yang ketiga dengan cara meng copy paste lingkaran yang sudah dibuat sebelumnya, namun untuk lingkaran yang ketiga ini silahkan anda buat dengan ukuran masing-masing 20 mm ( untuk Horizontal dan Vertikal ), aturlah susunan lingkaran-lingkaran tersebut agar tertata rapi. Jika pengaturannya benar, maka hasilnya akan seperti gambar dibawah ini.
5. Selanjutnya Silahkan anda buat 2 garis horizontal dengan bantuan Pen Tool tepat pada lingkaran ketiga (lingkaran yang berdiameter 20 mm). perhatikan gambar berikut ini
6. Setelah semua lingkaran berhasil kita buat, maka tahapan selanjutnya ialah menambahkan teks yang akan kita jadikan melingkar ( teks pada bagian atas, tengah dan bawah ), untuk teks melingkar bagian atas, cara membuatnya ialah dengan membuat lingkaran bantuan dengan diameter 22 mm. lingkaran bantuan ini, nanti akan kita hapus (delete), karena lingkaran ini hanya kita gunakan untuk membuat teks melingkar. Caranya :
- Buat Lingkaran bantaun berdiameter 22 mm, silahkan anda copy paste saja lingkaran ketiga kemudian anda atur diameternya dengan cara mengatur Horizontal dan Vertikal pada Tools Object Size, seperti penjelasan sebelumnya ( letakkan tepat di sisi luar lingkaran yang ketiga ( Lingkaran berdiameter 20 mm )
- Setelah lingkaran bantu berhasil anda buat, maka selanjutnya ialah menambahkan teks melingkar pada lingkaran bantu tersebut, gunakan Teks Tool kemudian klik pada lingkaran bantu tersebut hingga tampil teks edge ( seperti gambar dibawah ini )
- Setelah teks edge tersebut tampil, silahkan klik pada bagian lingkaran bantu tersebut, lalu ketikkan teks yang anda inginkan pada desain stempel anda, untuk contoh ini saya mengetikkan teks "TUTORIAL DESIGN", atur posisi teks tersebut hingga mendapatkan posisi yang sesuai menggunakan tombol spasi. Gunakan ukuran teks yang sesuai untuk mendapatkan hasil yang maksimal.
- Setelah teks melingkar bagian atas berhasil kita buat, langkah selanjutnya kita harus menghilangkan lingkaran bantu tersebut, dengan cara klik pada bagian teks tersebut, lalu klik tombol kanan mouse, pilih Convert to Curve (Ctrl+Q), lalu klik lingkaran bantu tersebut, kemudian delete. sehingga hasilnya seperti gambar berikut.
- Selanjutnya, buat teks melingkar untuk bagian bawah (teks ini umumnya menghadap keatas), maka dari itu untuk membuat teks melingkar bagian bawah kita memerlukan bantuan Mirror Text, caranya pembuatannya hampir sama dengan pembuatan teks melingkar bagian atas. Caranya : Buat lingkaran bantu dengan ukuran 27 mm, lingkaran ini kita letakkan berdekatan dengan lingkaran kedua (lingkaran berdiameter 28 mm. Silahkan anda Copy paste lingkaran berdiameter 28 mm lalu sesuaikan ukuran lingkaran bantu ini dengan cara yang sama seperti pembahasan diatas. Jika anda berhasil membuatnya, maka tampilannya akan seperti gambar berikut.
- Setelah lingkaran bantu tersebut berhasil anda buat, tahapan selanjutnya ialah membuat teks melingkar bagian bawah, caranya hampir sama dengan teks melingkar bagian atas. Klik Text Tool, kemudian arahkan kursor anda dan klik pada bagian lingkaran bantu tersebut hingga tampil teks edge kemudian klik Tools Mirror Text yang berada pada toolbar disisi atas.
- Selanjutnya silahkan anda ketikkan teks yang anda inginkan, pada contoh ini saya mengetikkan teks "www.blog-inspiratiff.blogspot.com", silahkan anda sesuaikan posisi teks tersebut dengan menekan tombol spasi, jika proses ini berhasil anda lakukan, maka hasilnya akan seperti gambar berikut.
- Pada gambar diatas, masih terlihat lingkaran bantunya, untuk itu kita harus hilangkan lingkaran bantunya dengan cara : klik pada bagian teks tersebut, lalu klik tombol kanan mouse, pilih Convert to Curves (CTRL+Q). Setelah itu klik pada bagian lingkaran bantunya, tekan tombol delete di keyboard anda. Jika proses ini berhasil, maka tampilannya seperti gambar berikut.
- Selanjutnya, silahkan anda buat teks untuk bagian tengah desain stempel anda. Pada Contoh ini saya mengetikkan teks nama saya "SUBANDI", Posisikan teks yang anda buat agar presisi ditengah. Selanjutnya untuk pelengkap desain stempel anda, tambahkan symbol lingkaran atau bintang untuk mempercantik desain stempel yang anda buat.
- Untuk Proses akhirnya, silahkan anda atur ketebalan Outline untuk masing-masing lingkaran. Atau anda boleh mengikuti ukuran ketebalan Outline seperti yang saya buat.
- Anda pun bisa merubah warna Outline setiap lingkaran dengan menggunakan Outline Color (Shift+F12), dalam contoh ini saya merubah warna lingkaran menjadi warna biru. berikut ini hasil akhirnya.
Bagaimana hasil punya anda ? apakah lebih keren dari punya saya ? itu hak anda. hasil dari desain stempel tergantung dari kreatifitas anda. Semoga tutorial saya ini dapat membantu anda yang sedang mencari referensi "cara Membuat Desain Stempel" untuk keperluan pribadi atau bisnis anda.
Terima kasih telah berkunjung......
Nantikan Postingan saya selanjutnya tentang teknik dalam desain grafis lainnya. luangkan waktu anda untuk men-subscribe blog ini. Dan share artikel ini jika cukup bermanfaat untuk anda.
SEKIAN....






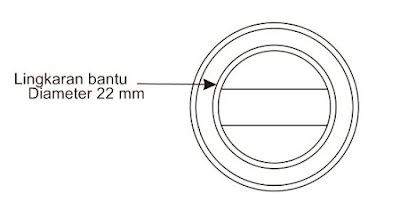




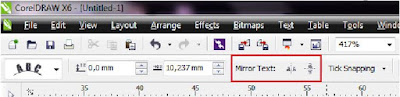





Saya suka cara Anda menyajikan informasi secara sistematis. Langkah-demi-langkahnya benar-benar memudahkan untuk mengikuti apa yang Anda bagikan.
ReplyDeleteUndangan
Jasa Undangan
Undangan Online
Undangan Digital
Jasa Undangan Digital
Undangan Digital Gratis
Undangan Digital Murah
Undangan Digital Website
Undangan Digital Pernikahan
Undangan Digital Online
Terimakasih