 |
| Subandi |
Pas photo adalah salah satu arsip dokumen yang wajib di lampirkan pada saat seseorang melamar pekerjaan. Tidak jarang perusahaan mengharuskan calon pelamar untuk melampirkan photo yang berlatar belakang warna tertentu, mungkin hal tersebut pernah kita alami. Sebenarnya hal tersebut bukanlah sebuah kendala besar bagi seorang pelamar kerja jika mereka memiliki photo yang memenuhi syarat tersebut, tapi tak jarang juga banyak para pelamar yang hanya memiliki photo dengan warna belakang yang berbeda. Mungkin hal ini tidak menjadi hal yang rumit bagi seseorang yang pandai dalam dunia design. Tapi beda halnya bagi seseorang yang tidak pandai dalam design, ini akan menjadi kendala yang wajib dipikirkan. Hal ini akan memunculkan ide untuk seseorang mencari artikel di google tentang cara mengganti warna background photo yang akan mereka edit, walaupun tidak jarang juga orang mencari cara praktis dengan mendatangi studio photo untuk mengedit dan mecetak photo yang akan mereka lampirkan pada dokumen lamaran kerja mereka.
Bagi mereka yang ingin mengganti warna background photo, silahkan simak tutorial yang akan saya sampaikan ini. Caranya sangat mudah kok, mari kita simak tutorialnya dibawah ini :
Disini saya akan membagikan Tutorial "Cara mengganti warna Background photo pada photoshop" dengan 2 cara.
Cara Pertama
1. Silahkan anda buka aplikasi photoshop yang terinstall di laptop atau PC anda. Bebas ingin menggunakan Photoshop versi berapa saja. Bagi yang belum punya aplikasi photoshop, silahkan anda download terlebih dahulu.
2. Setelah aplikasi photoshop tersebut tampil, selanjutnya silahkan anda masukkan photo yang akan edit, dengan cara klik File ==> pilih Open ( silahkan anda cari photo mana yang akan anda edit )
3. Setelah photo tersebut tampil. Silahkan anda pilih Magic Wand Tool pada Toolbar disisi kiri tampilan photoshop anda.
4. Lalu silahkan anda klik pada area background photo yang akan anda ubah warnanya, lakukan hal ini sampai semua warna background terseleksi ( bisa anda lihat pada gambar dibawah ini )
5. Selanjutnya silahkan anda klik menu Swatches yang berada di sisi kanan tampilan photoshop anda. lalu pilih warna apa yang akan anda gunakan untuk background photo anda.
6. Selanjutnya silahkan anda tekan kombinasi tombol Alt+Del pada keyboard anda secara bersamaan, jika anda melakukan hal ini secara benar, maka background photo anda pun kini sudah berganti warna backgroundnya ( bisa anda lihat pada gambar berikut )
7. tahapan selanjutnya silahkan anda tekan kombinasi tombol Ctrl+D secara bersamaan ( untuk menghilangkan area seleksi pada background photo tersebut.
 |
| Subandi |
8. Terakhir, silahkan anda simpan photo tersebut pada lokasi penyimpanan yang anda inginkan. Terlebih dahulu, anda pilih format file JPEG dan ketikkan nama file dari photo hasil editan anda, lalu klik Save.
Cara pertama ini sebenarnya mempunyai sedikit kelemahan. Yaitu penyeleksian pada photo kurang efektif, apabila background dari photo aslinya mempunyai warna yang serupa dengan photo objek yang diedit.
Cara Kedua
1. Cara kedua ini dengan menggunakan Tools Polygonal Lasso Tool yang berada pada Toolbar disisi kiri tampilan photoshop anda.
2. Lakukan penyeleksian pada area backround yang akan anda edit ( lakukanlah penyeleksian area background secara perlahan dan hati-hati, karena cara ini membutuhkan sedikit kesabaran dalam menyeleksi area background yang akan anda edit )
3. Tahapan selanjutnya sama seperti Cara Pertama diatas, silahkan anda pilih warna yang akan anda jadikan warna background pada photo anda, dengan cara klik menu Swatches yang berada disisi kanan tampilan photoshop anda.
4. Setelah anda memilih warna mana yang akan anda gunakan, silahkan tekan tombol kombinasi Alt+Del pada keyboard anda secara bersamaan.
5. Kemudian tekan tombol kombinasi Ctrl+D untuk menghilangkan area seleksi pada photo anda.
6. Terakhir, klik Save
Note : Cara kedua ini lebih recommended untuk anda praktekkan, karena hasil yang akan anda dapatkan jauh lebih baik dibandingkan cara pertama diatas.
 |
| Subandi |
Cara-cara yang saya sampaikan cukup mudah bukan ? silahkan anda gunakan cara yang mana saja sesuai keinginan anda.
Sekian tutorial saya pada kali ini, jika anda mengalami kesulitan dalam mempraktekkan apa yang saya sampaikan, silahkan berkomentar pada kolom komentar yang tersedia di blog ini.
Terima kasih telah berkunjung
Salam

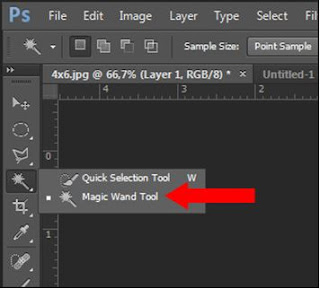



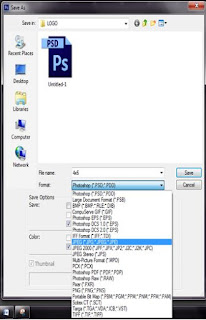


No comments:
Post a Comment
1. Silahkan komentar secara baik dan bijak
2. Dilarang membuat Spam pada blog ini
3. Harap Ceklis "Notify Me/Beritahu Saya" sebelum Komentar di Publish agar komentar bisa segera dibalas
4. Mohon maaf jika ada komentar yang belum sempat dijawab/dibalas
Thanks for Visitting